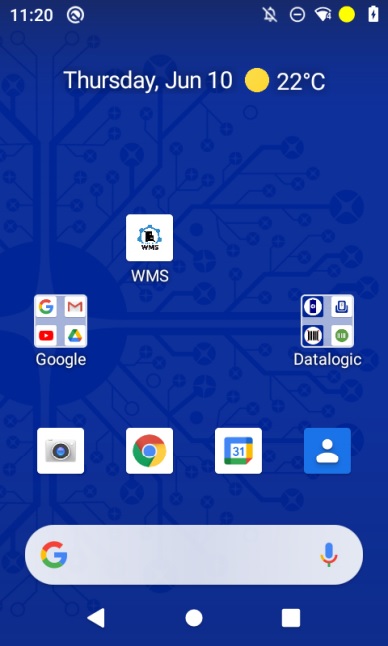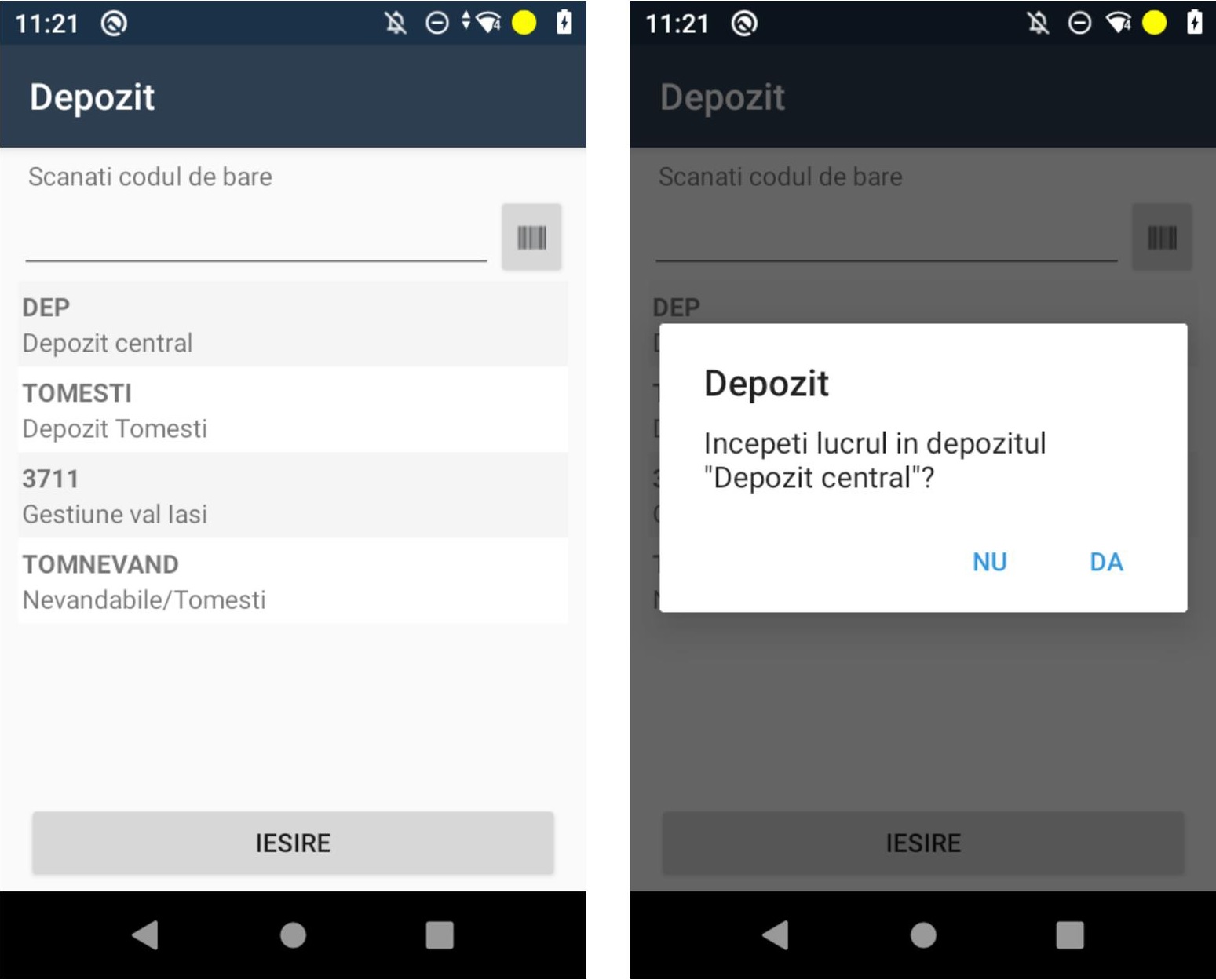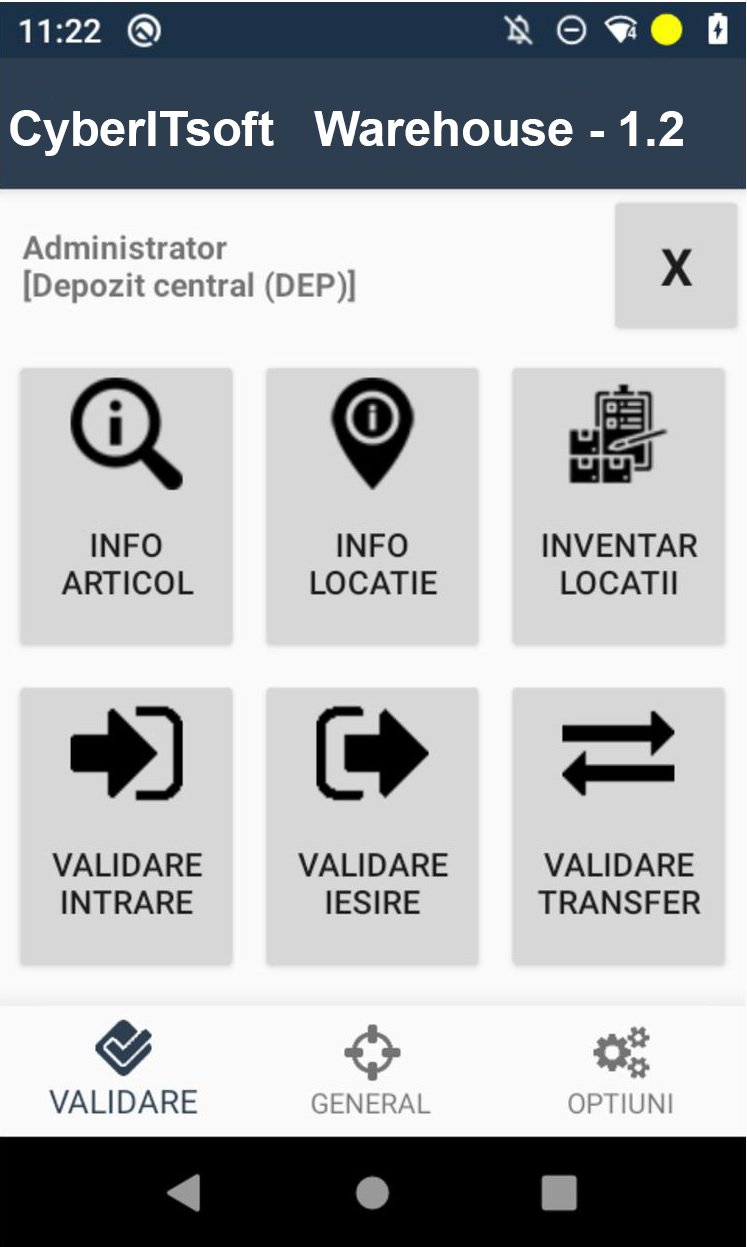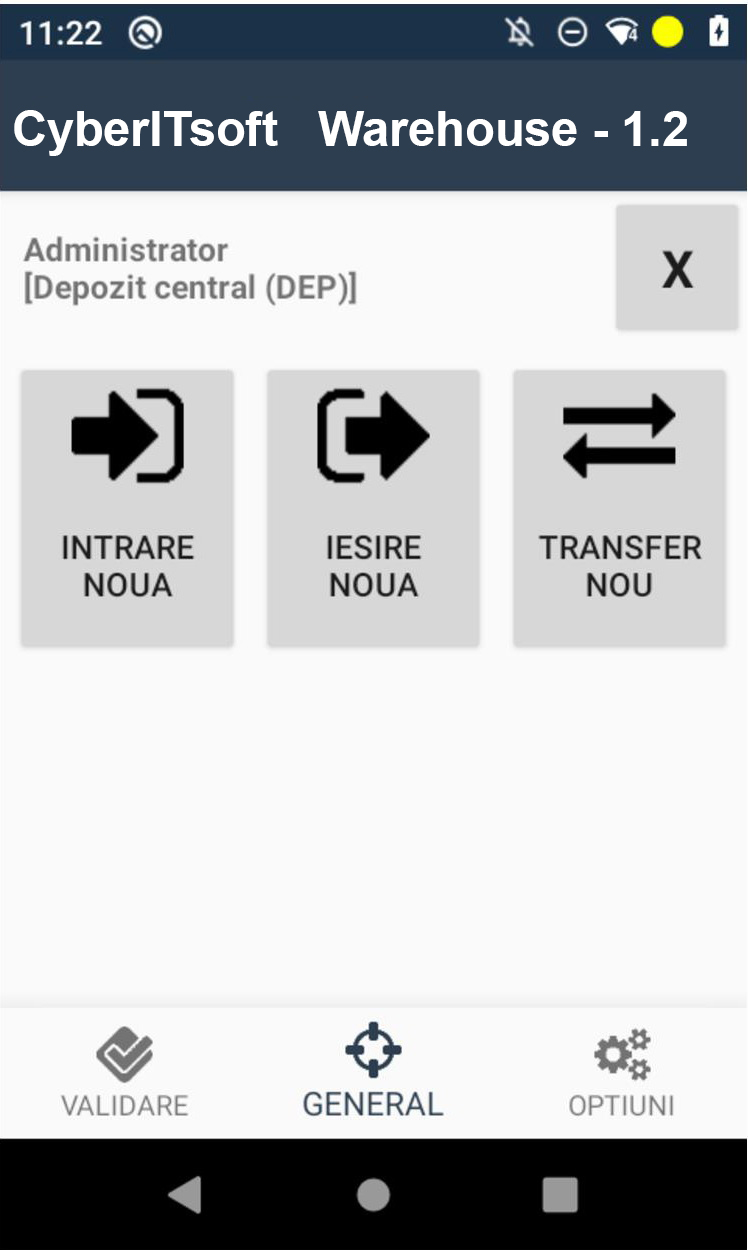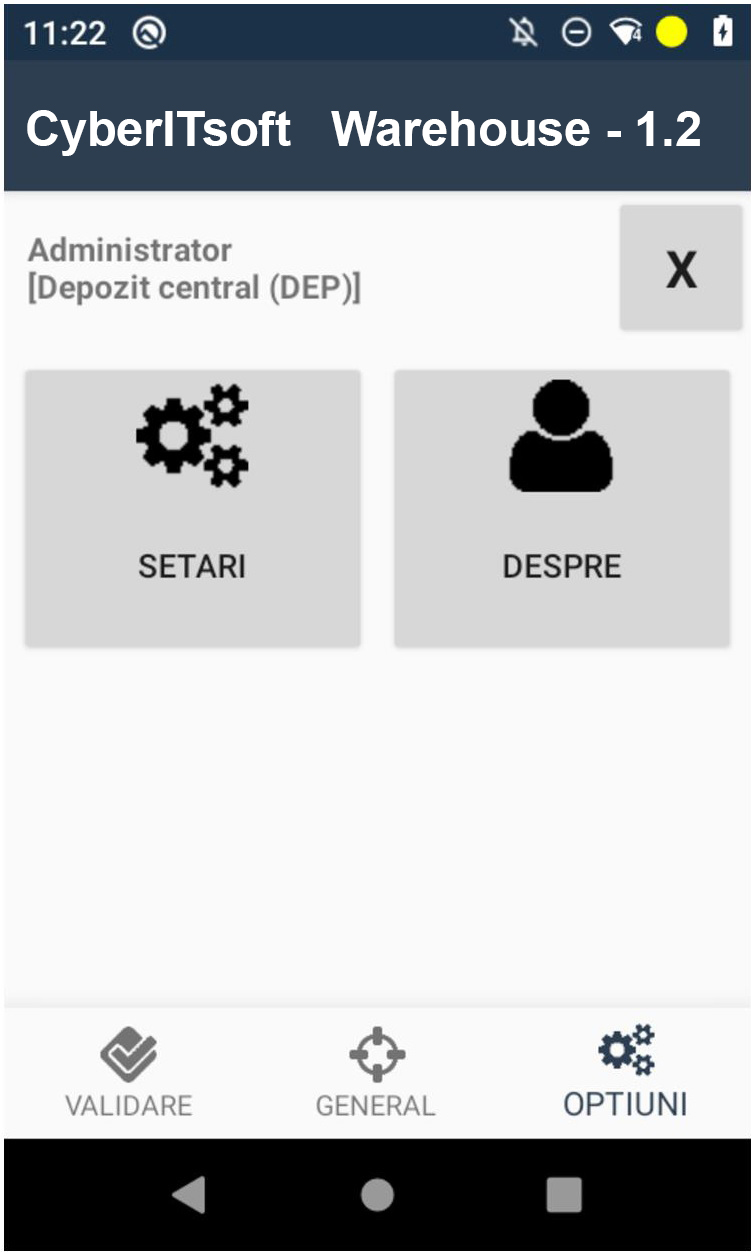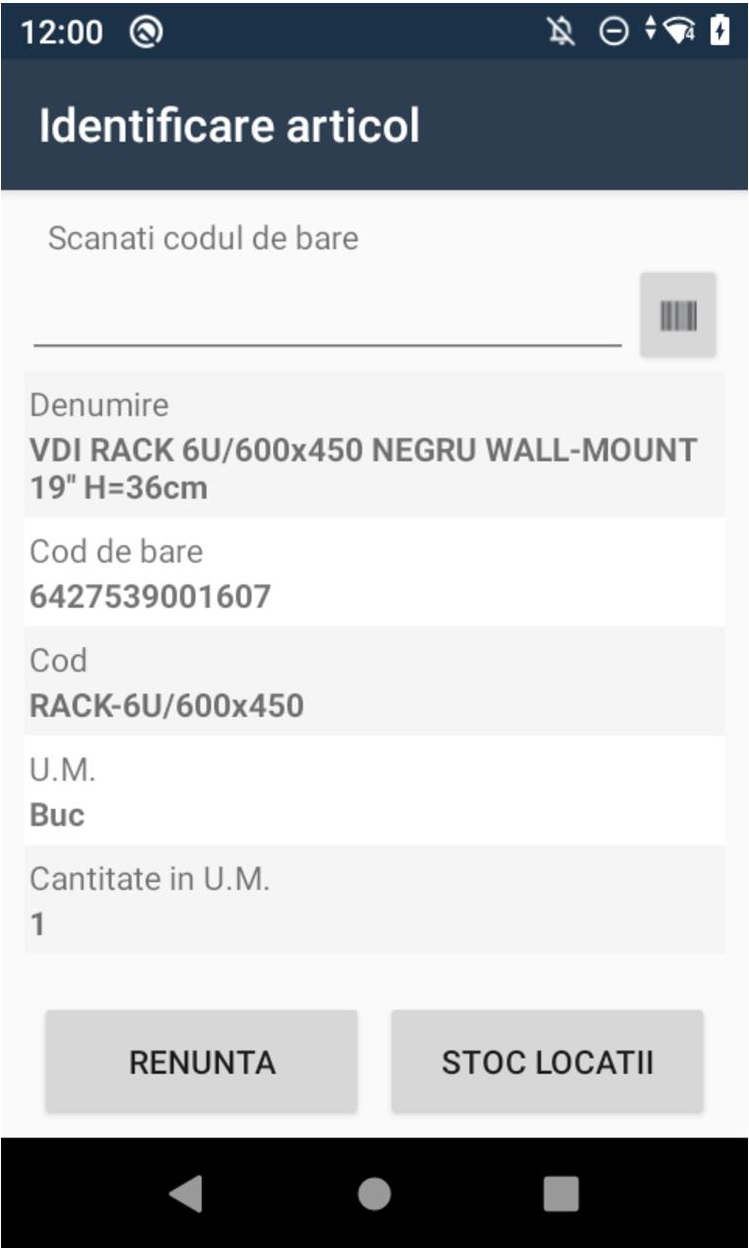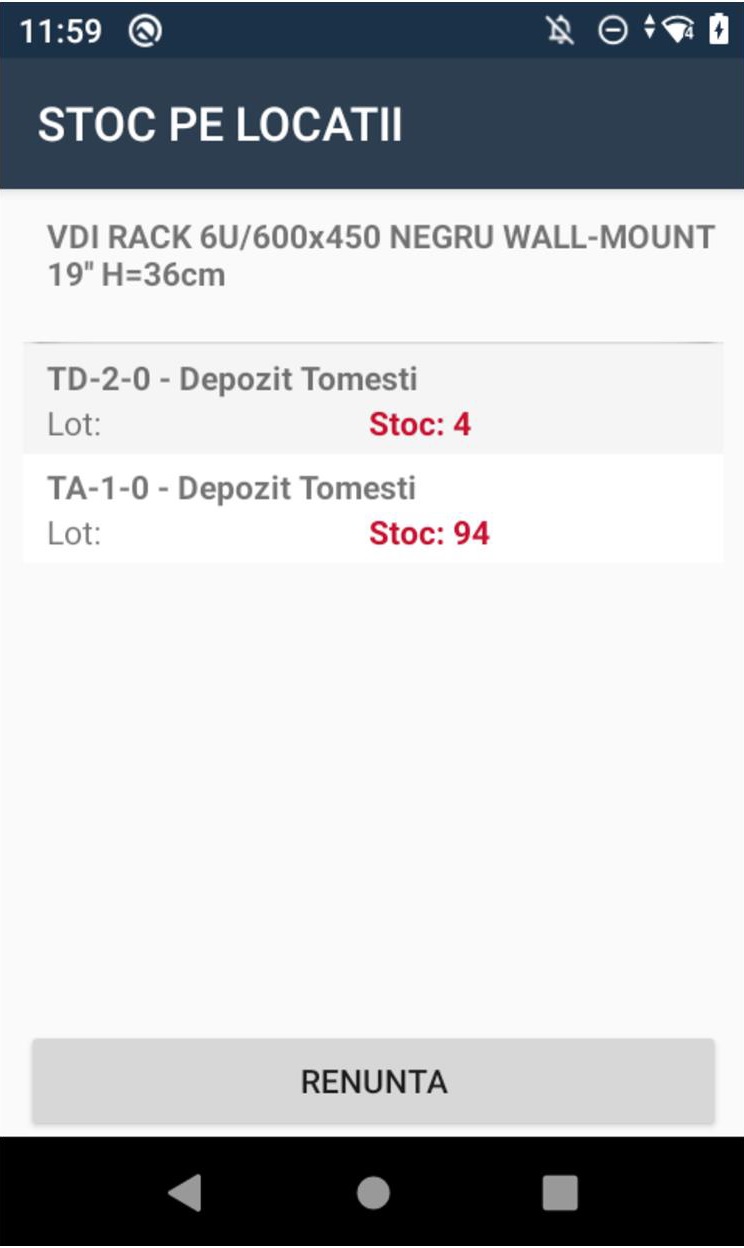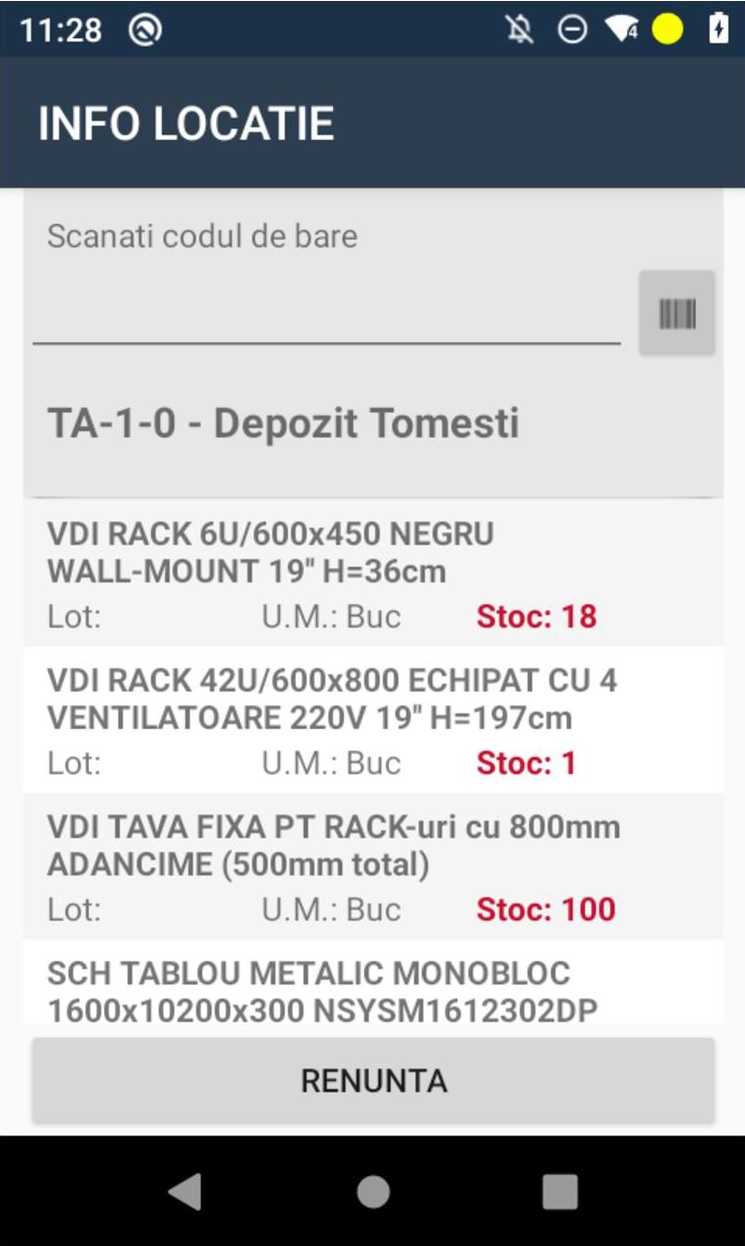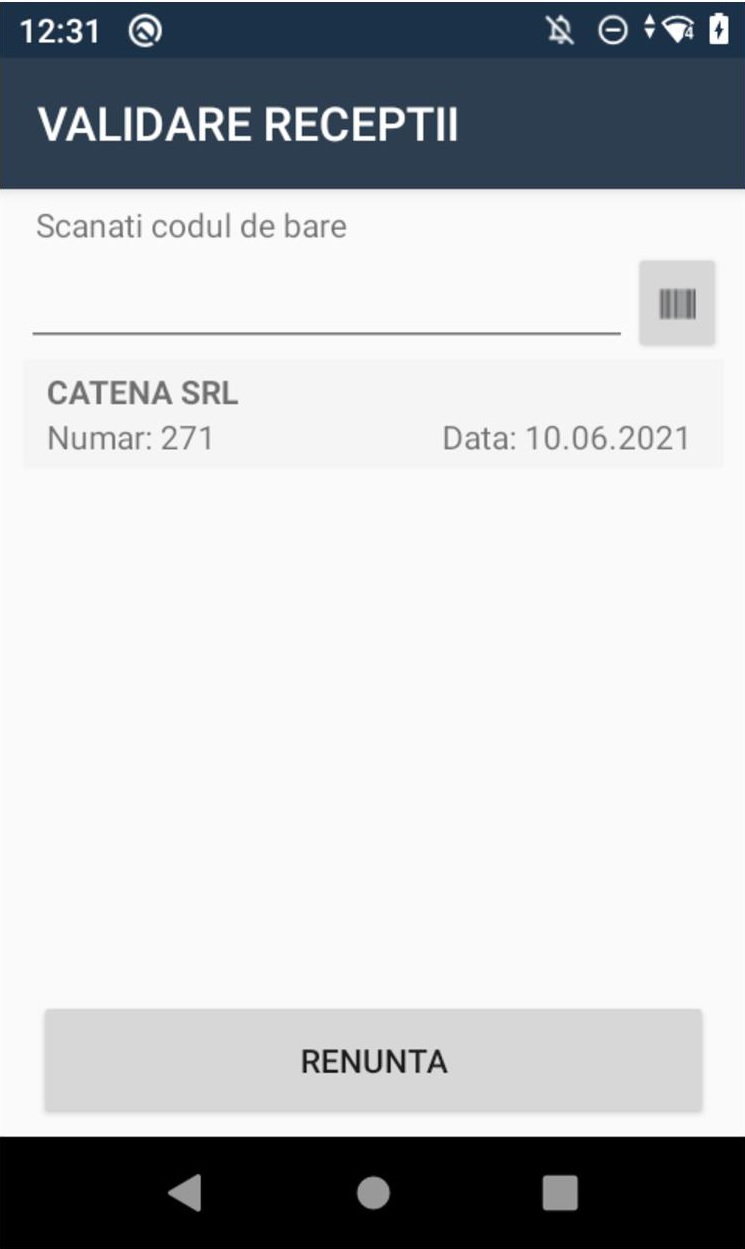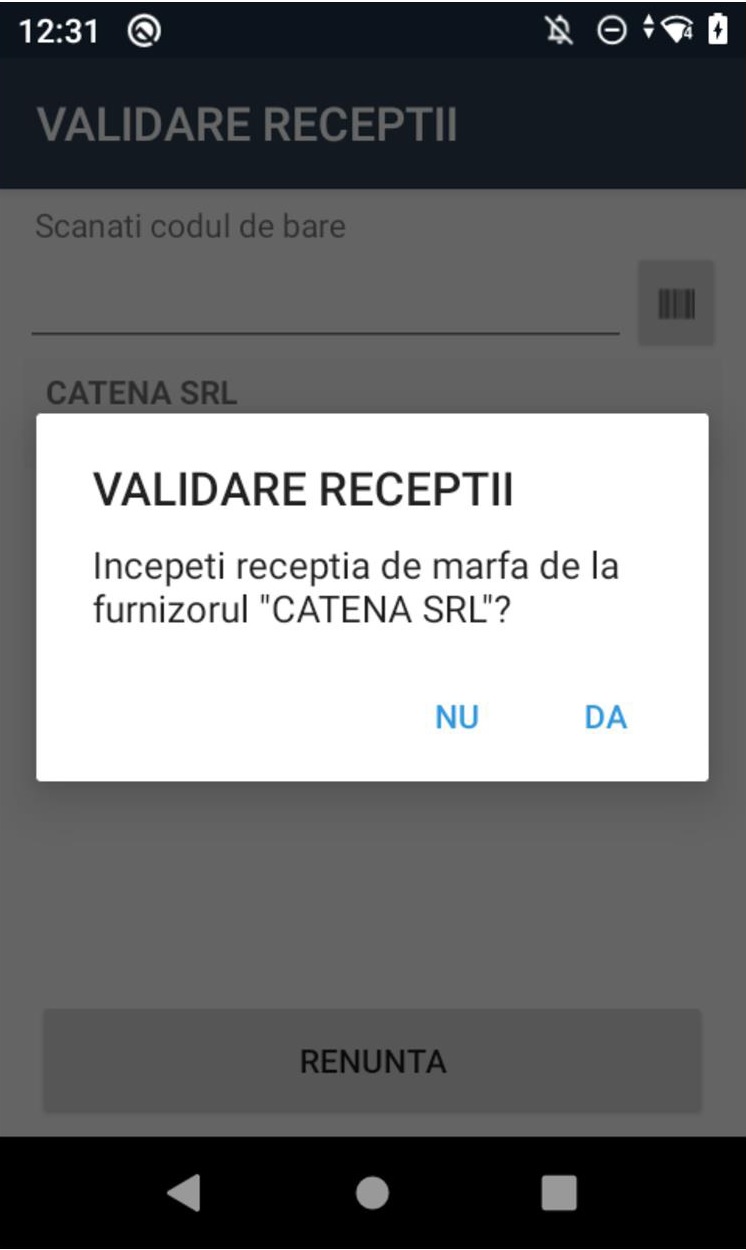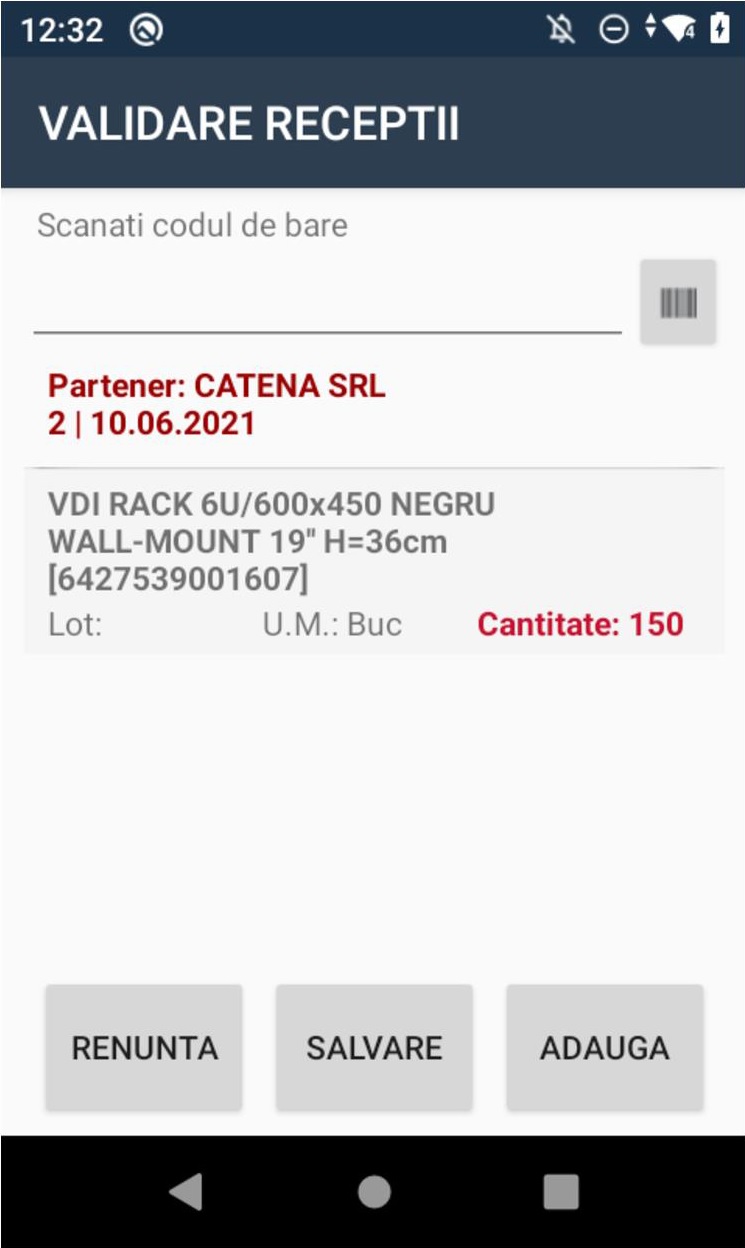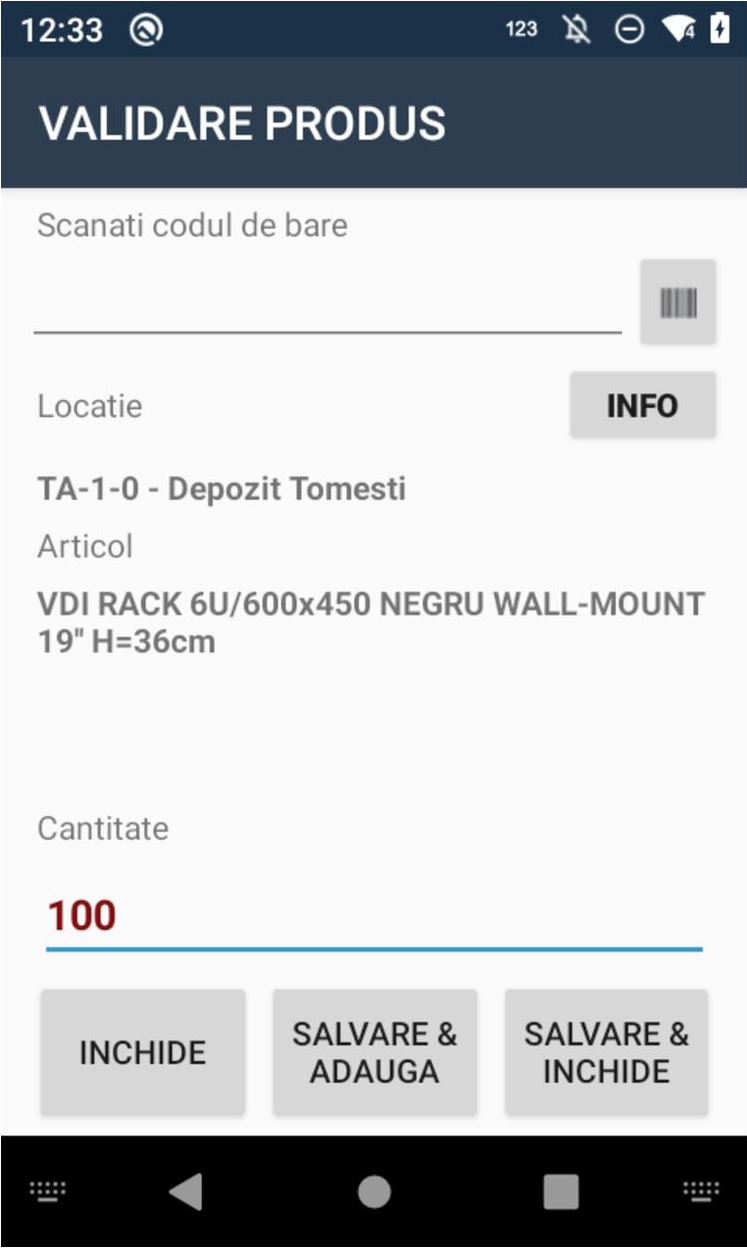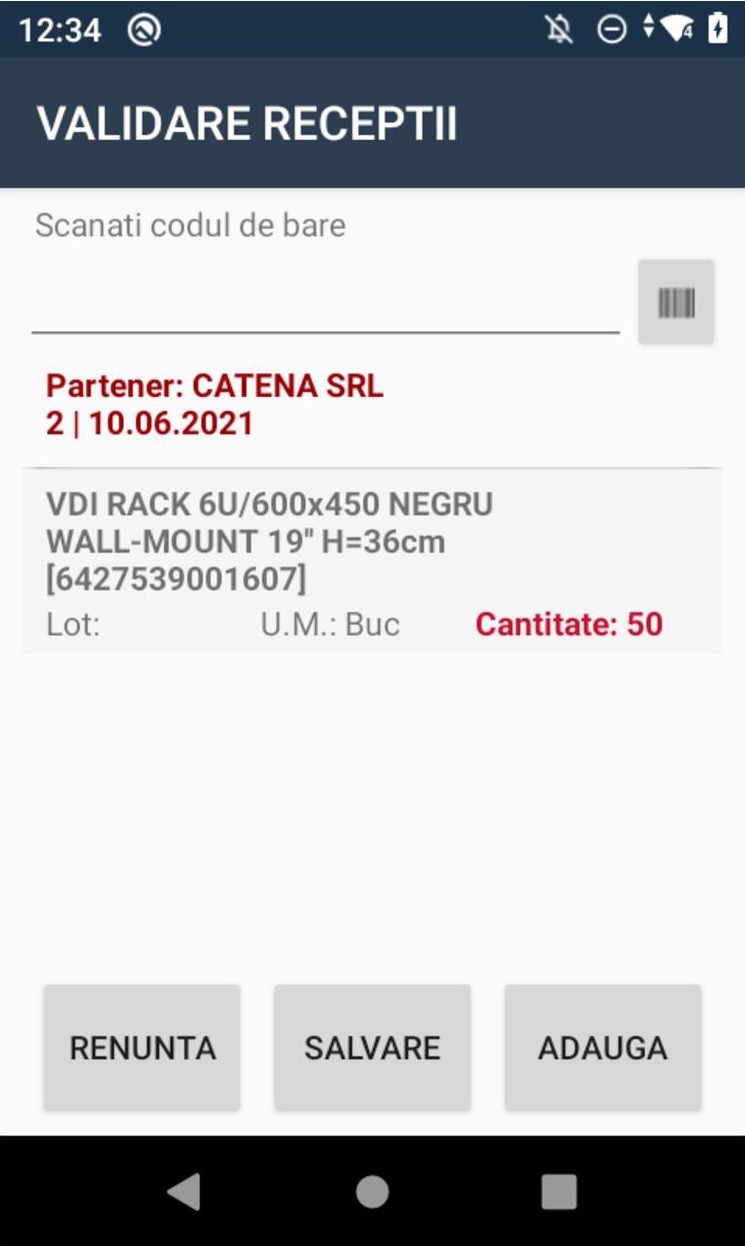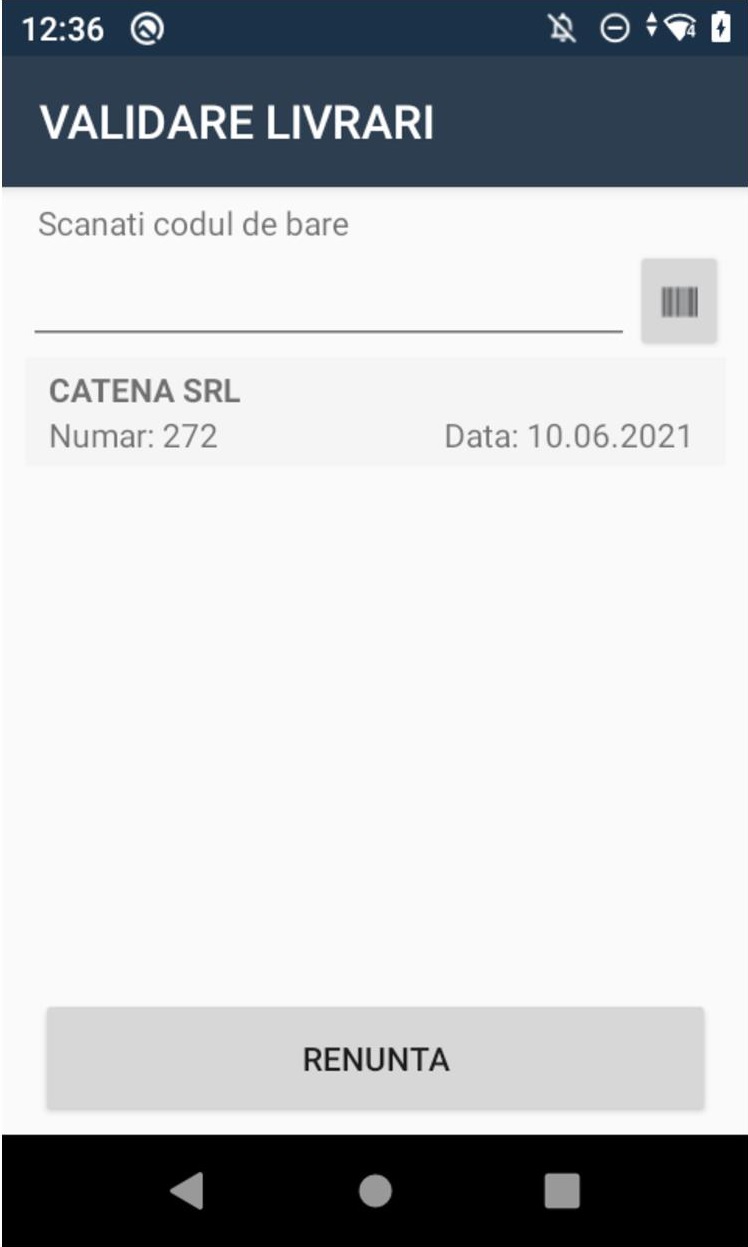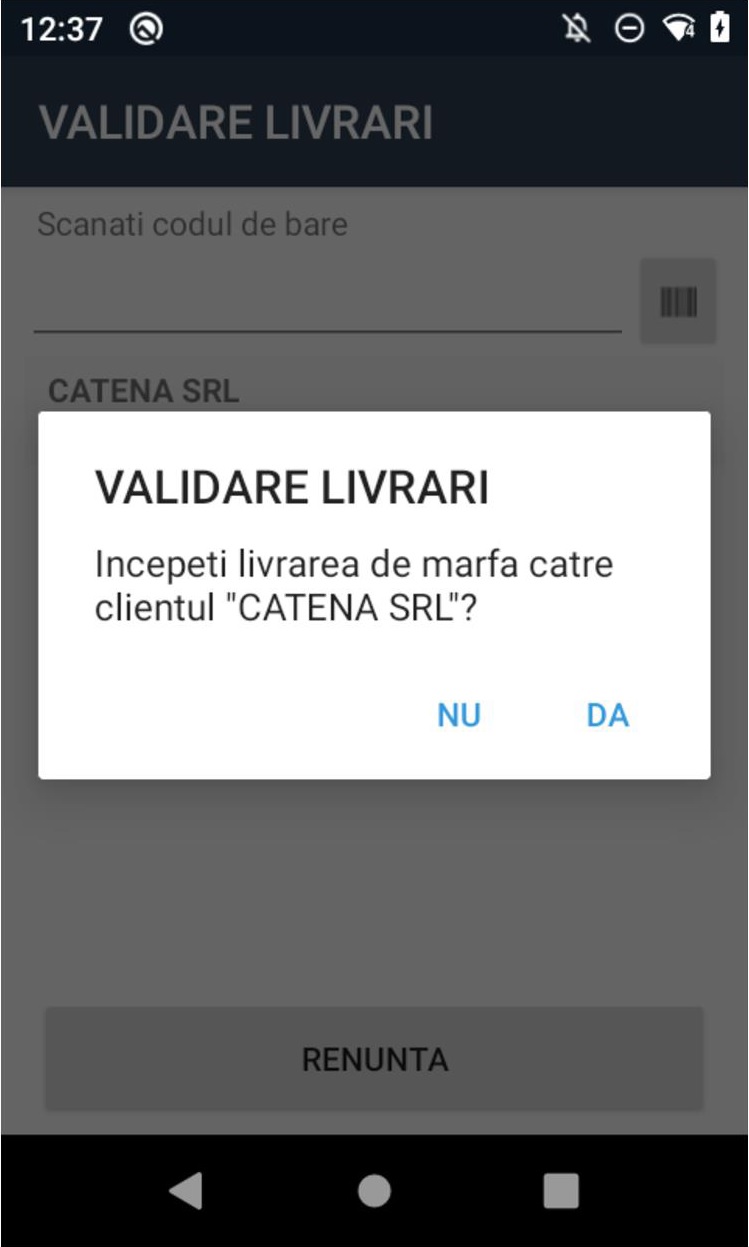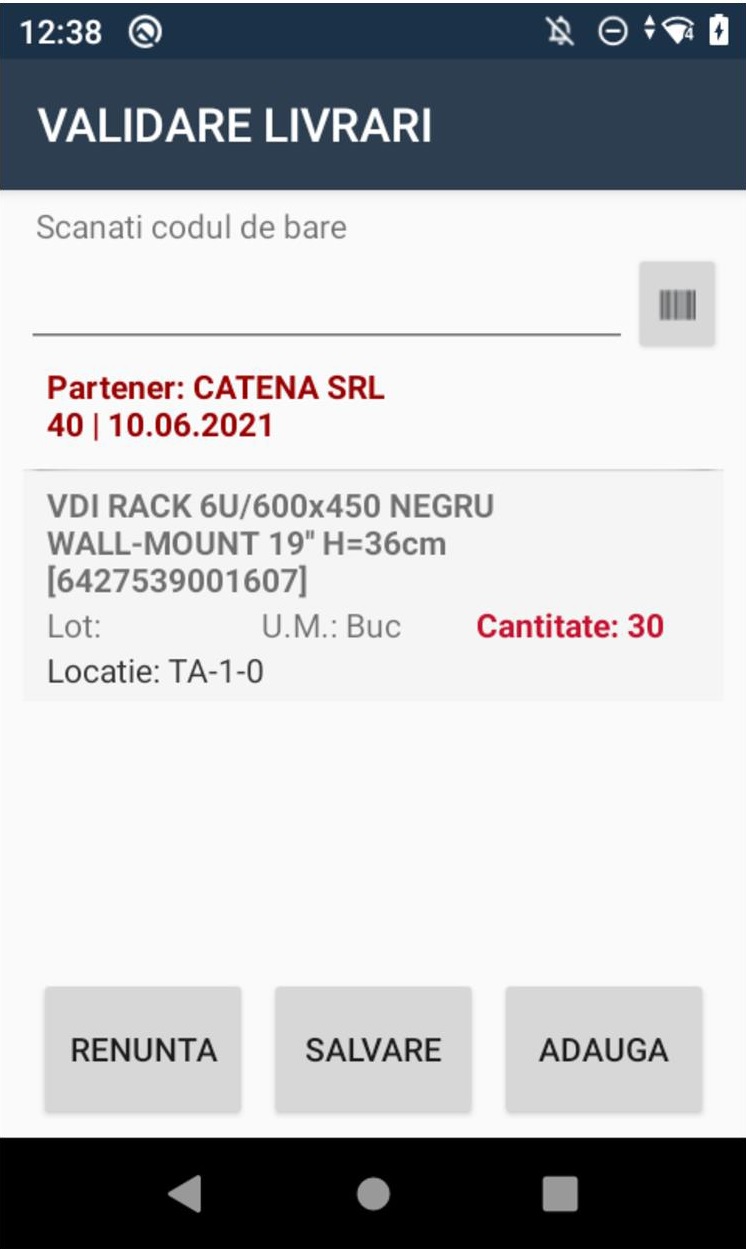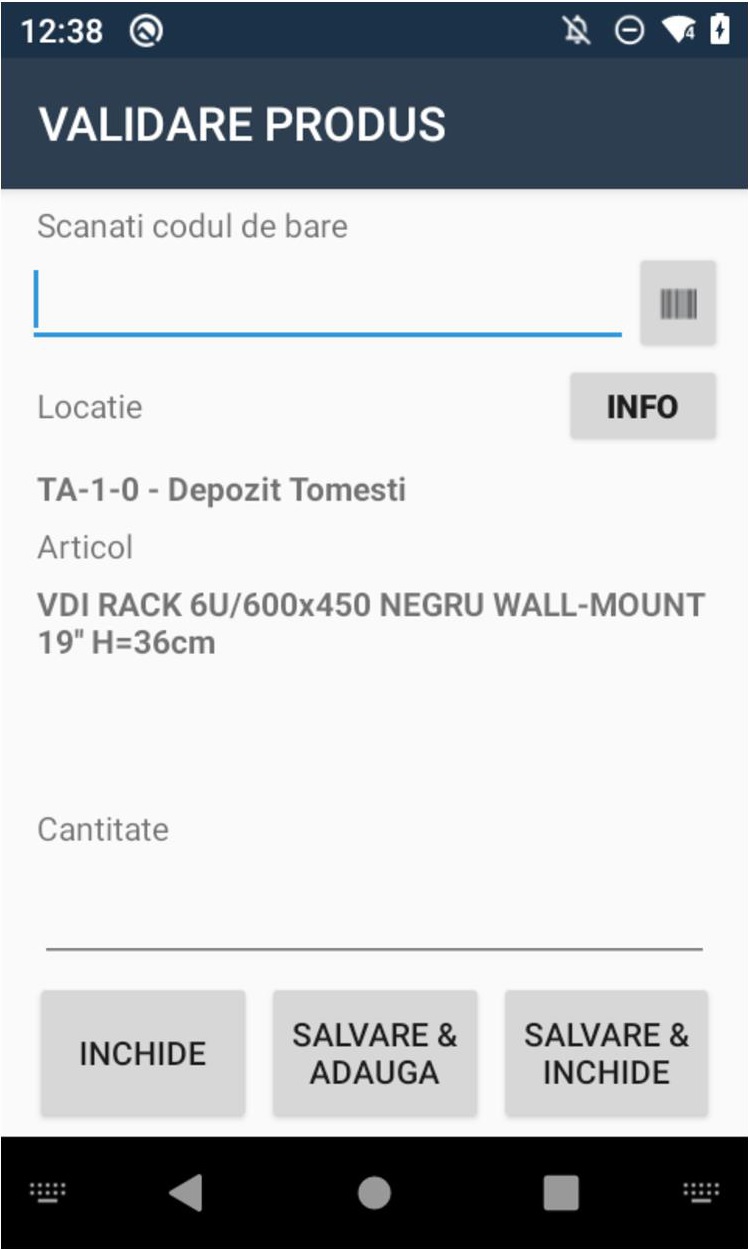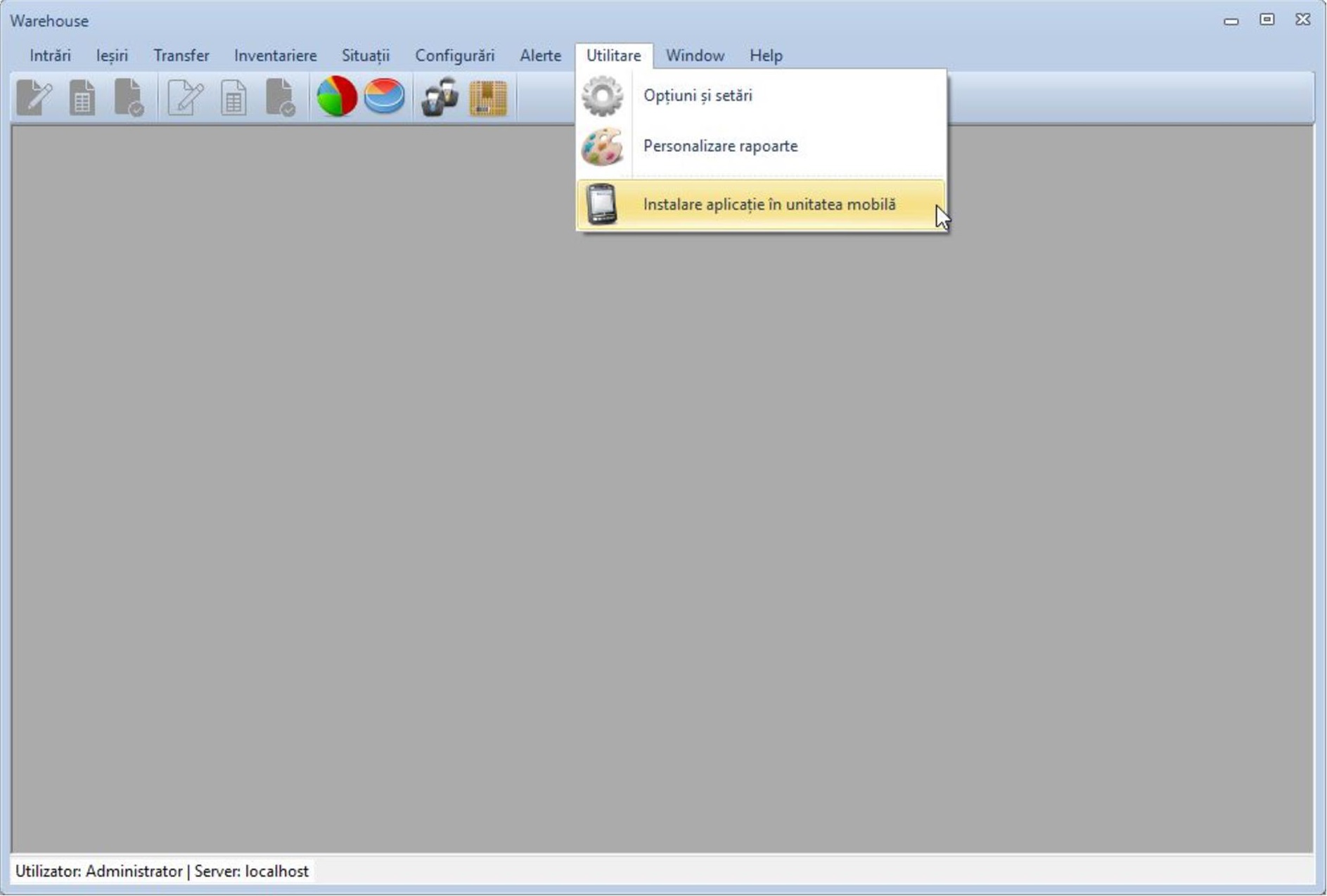CyberITsoft Warehouse Management System - Software de gestionare a operatiunilor in depozite
CyberITsoft Warehouse Management System - Software pentru operatiunile din depozite
Soluţia vă oferă posibilitatea de gestionare eficientă a stocurilor, prin emiterea rapidă a documentelor de ieşire şi înregistrarea simplă a documentelor de intrare. Ş tiţi exact ce aveţi pe stoc, iar datorită posibilităţii configurării stocului minim şi maxim la produse ştiţi cât trebuie comandat la furnizor sau ce marfă aveţi în exces.
CyberITsoft Warehouse WMS este o solutie software de management depozit prin care va da posibilitatea de a gestioma depozitele si magaziile unei compani intr-un mod foarte usor si intuitiv.
La prima rulare a aplicatiei se va crea o baza de date goala.
La prima autentificare in aplicatie se va folosi admin / admin. Se recomanda schimbarea parolei.
Functionalitatile Warehouse WMS - Aplicatii terminal portabil "Android"
Pentru a porni aplicatia din terminalul portabil accesati iconul WMS de pe desktop-ul terminalului portabil sau accesati lista cu aplicatii instalate si alegeti iconul WMS.
Autentificare
Pentru autentificare in aplicatie introduceti numele de utilizator si parola.
Aveti posibilitatea de a salva numele de utilizator si parola pentru ca data viitoare cand se va deschide aplicatia din terminal sa nu mai fie nevoie sa introduceti numele de utilizator si parola. Ele sunt definite in aplicatia backoffice in sectiunea operatori.
Pentru a verifica corectitudinea numelui de utilizator si parla introdusa apasati butonul Autentificare.Dupa autentificare se va afisa lista cu depozite disponibile. Se va alege depozitul in care se lucreaza si se confirma inceperea lucrului in depozitul selectat.
Dupa ce s-a ales depozitul in care se lucreaza se va afisa meniul principal al aplicatiei de unde veti avea acces la optiunea aplicatiei ( validare dispozitii de intrare, validare dispozitii de iesire, transferuri, inventariere, indentificare articol, info locatie, adaugare de intrari si iesiri de stocuri, creare paleti).
Din fereastra principala puteti accesa operatiile principale ale aplicatiei.Apasati pe butonul dorit pentru deschiderea operatiei dorite. Pentru iesirea din aplicatie apasati butonul X din partea de sus a ferestrei principale.
Identificare
Pentri a odentifica un articol, deschideti operatia de identificare INFO ARTICOL din terminalul portabil si scanati codul de bare al articolului. Se vor afisa denumirea articolului identificat, categoria din care face parte si unitatea de masura a articolului. Pentru a afisa stocul pe fiecare locatie, apasati butonul STOC PE LOCATII. Se va deschide o fereastra in care se va afisa stocul pe fiecare locatie unde articolul este depozitat.
Aceasta operatie este utila daca operatorul din depozit doreste sa aflte stocul unui articolo pe locatii si locul unde poate gasi cantitatea dorita.
Info locatii
Pentru a afisa continutul unei locatii, ce articole fac parte din aceasta locatie, folosind optiunea INFO LOCATIE se permite scanarea codului de bare asociat locatiei si afisarea articolelor cu cantitatile si lotuurile ce se afla inregistrate in aceasta locatie.
Validare Intrare
Pentru a valida o dispozitie de intrare apasati butonul VALIDARE INTRARE din fereastra principala. Se va deschide fereastra in care va trebui scanat sau introdus manual codul de bare de pe dispozitia de intrare introdusa in aplicatia backoffice. De asemenea se poate alege dispozitia de intrare si din lista disponibila.
Pentru a incarca dispozitia de intrare se alege dispozitia de intrare.
Daca doriti incarcarea dispozitiei de intrare scanati codul de bare a unui articol de pe dispozitia de intrare sau apasati butonul ADAUGA. Se va deschide fereastra de validare produs in care se vor afisa detalii desprea articolul si va trebui introdusa cantitatea ce urmeaza a fi validata.
Operatia de validare articol va trebui repetata pana cand toate articolele au fost validate.Pentru a confirma validarea articolului pe document se va apasa butonul SALVARE & ADAUGA sau SALVARE & INCHIDE.
Butonul SALVARE & ADAUGA adauga articolul pe document si pe locatie, si permite adaugarea unui nou articol pe aceeasi locatie deja scanata. Butonul SALVARE & INCHIDE adauga articolul pe document si inchide fereastra de adaugare articol.
Daca apasati pe butonul INFO in fereastra de scanare articol sau locatie se va afisa lista cu locatiile unde articolul mai este inregistrat.
In momentul camd toate articolele au fost validate se va afisa un mesaj de confirmare cum ca dispozitia de intrare a fost validata. Dupa ce acest mesaj apare, dispozitia de intrare este treansformata in nota de intrare-receptie ce poate fi vizualizata si tiparita din aplicatia backoffice.
Validare Iesire
Pentru a valida o dispozitie de iesire apasati butonul VALIDARE IESIRE din fereastra principala. Se va deschide fereastra in care va trebui scanat sau introdus codul de bare de pe dispozitia de iesire introdusa in aplicatia backoffice.
Pentru a incarca dispozitia de iesire se alege dispozitia de iesire.
Dupa incarcarea dispozitiei de iesire scanati codul de bare al unui articol de pe dispozitia de iesire sau apasati butonul ADAUGA. Se va deschide fereastra de validare produs in care se vor afisa detalii desprea articolul identificata si va trebui introdusa candtitatea ce urmeaza a fi livrata. Tot in document se afiseaza si locatia in care produsul poate fi gasit.
Operatia de validare articol va trebui repetata pana cand toate articolele au fost validate. In momentul cand toate articolele au fost validate se va afisa un mesaj de confirmare cum ca dispozitia de iesire a fost validata. Dupa ce acest mesaj apara, dispozitia de iesire este transformata in aviz de insotirea a marfii ce oate fi vizualizat si tiparit in aplicatia backoffice.
Pentru a confirma validarea articolului pe document se va apasa butonul SALVARE & ADAUGARE sau SALVARE & INCHIDE.
Butonul SALVARE & INCHIDE adauga articolul pe document si inchide fereastra de adaugare articol. Daca Lista cu pozitiile de pe dispozitia de iesire se alege pozitia care se doreste, apoit se apasa butonul INFO, atunci se va afisa lista cu locatiile unde articolul este inregistrat, loturile si cantitatile inregistrate.
Instalare
Descărcati pachetul de instalare de la adresa primită prin email sau de la adresa specificată în certificatul de licentiere. Înainte de instalare trebuie ca pe calculatorul pe care instalati aplicaţia de sincronzare trebuie să aveti instalate următoarele:
- Microsoft .NET Framework 3.5
- Adobe Acrobat Reader
Aplica ia Back-Office
Pentru rularea aplicatiei back-office trebuie să aveti Microsoft .NET Framework 3.5 instalat pe PC. Serverul de date foloseste ca protocol de comunicatie protocolul TCP/IP si foloseste ca portul 7786 ca port de comunicatie. Firewall-ul dumeavoastră va trebui să permite comunicatii pe acest port. Kitul de instalare pune automat o exceptie în firewall-ul de Windows pe acest port.
Aplica ia Front-Office
Pentru rularea aplicatiei fron-office trebuie să aveti Microsoft .NET Framework 2.0 instalat pe terminalul portabil. Aplicatia front-office rulează pe orice model de terminal portabil Motorola Solutions ce foloseste Windows Mobile, Windows CE sau Windows Embeded CE ca si sistem de operare. Pentru alte tipuri de terminale portabile va trebui să activati functia wedge disponibilă pe acele terminale.
Instalare aplicatie terminal portabil
Pentru a instala aplicatia în terminalul portabil accesati meniul Utilitare, submeniul Instalare aplicatie în unitatea mobilă.